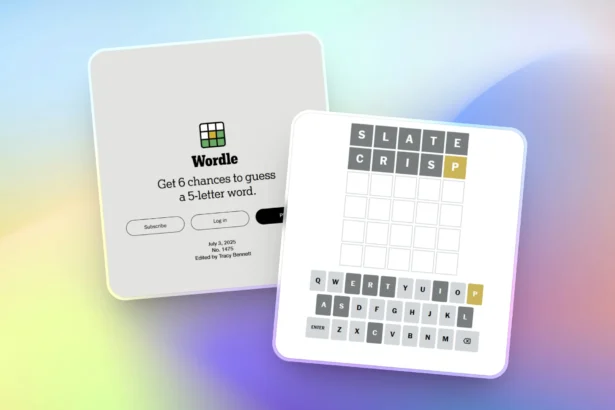Have you ever tried to set an image as an app tile using Microsoft Photos, which later cause your Windows 10 Start Menu Crash every time you open it? Well, it’s not only your fault. This happened to me too. I ran into this very problem not long ago and after couple of frustrating hours I found a solution. I have completed your savior round here and I’m ready to end all your sufferings with a complete, step-by-step guide.
Windows 10 Start Menu Crash Solution:
Follow these steps to uninstall the Photos app, which will resolve the start menu crash issue:
- Close the Microsoft Photos app: Make sure the Photos app is not running.
- Open PowerShell as Administrator:
- Press the Windows key + R to open the Run dialog.
- Type “powershell” and press Ctrl + Shift + Enter to run PowerShell as an administrator
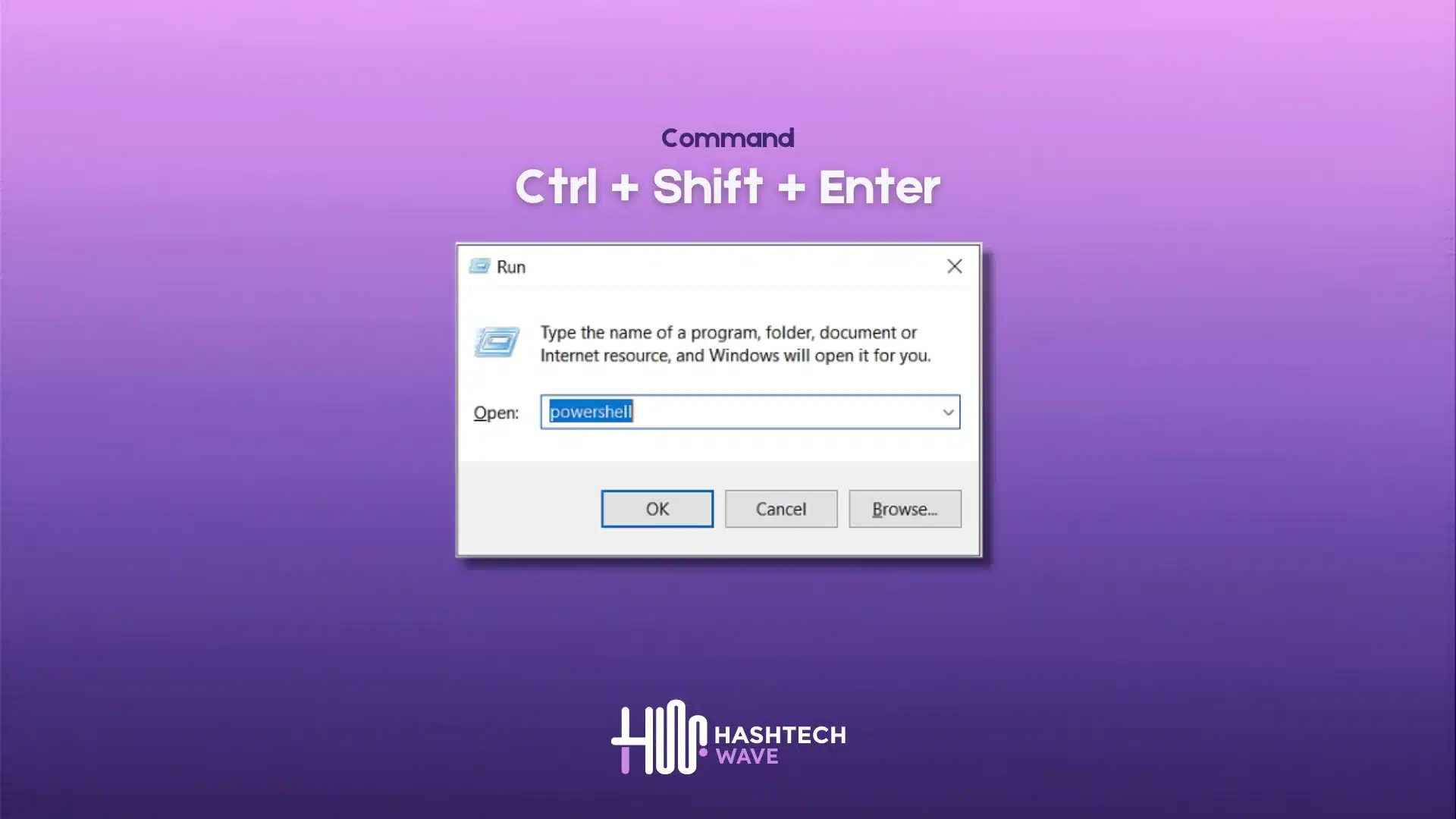
- Enter the Uninstall Command:
- Copy and paste the following command into the PowerShell window to Delete Microsoft Photos and press Enter:
Get-AppxPackage *photo* | Remove-AppxPackage
- Wait for Uninstallation:
- A ‘Deployment operation progress…’ message will appear briefly.
- Once it disappears, the Photos app has been uninstalled.
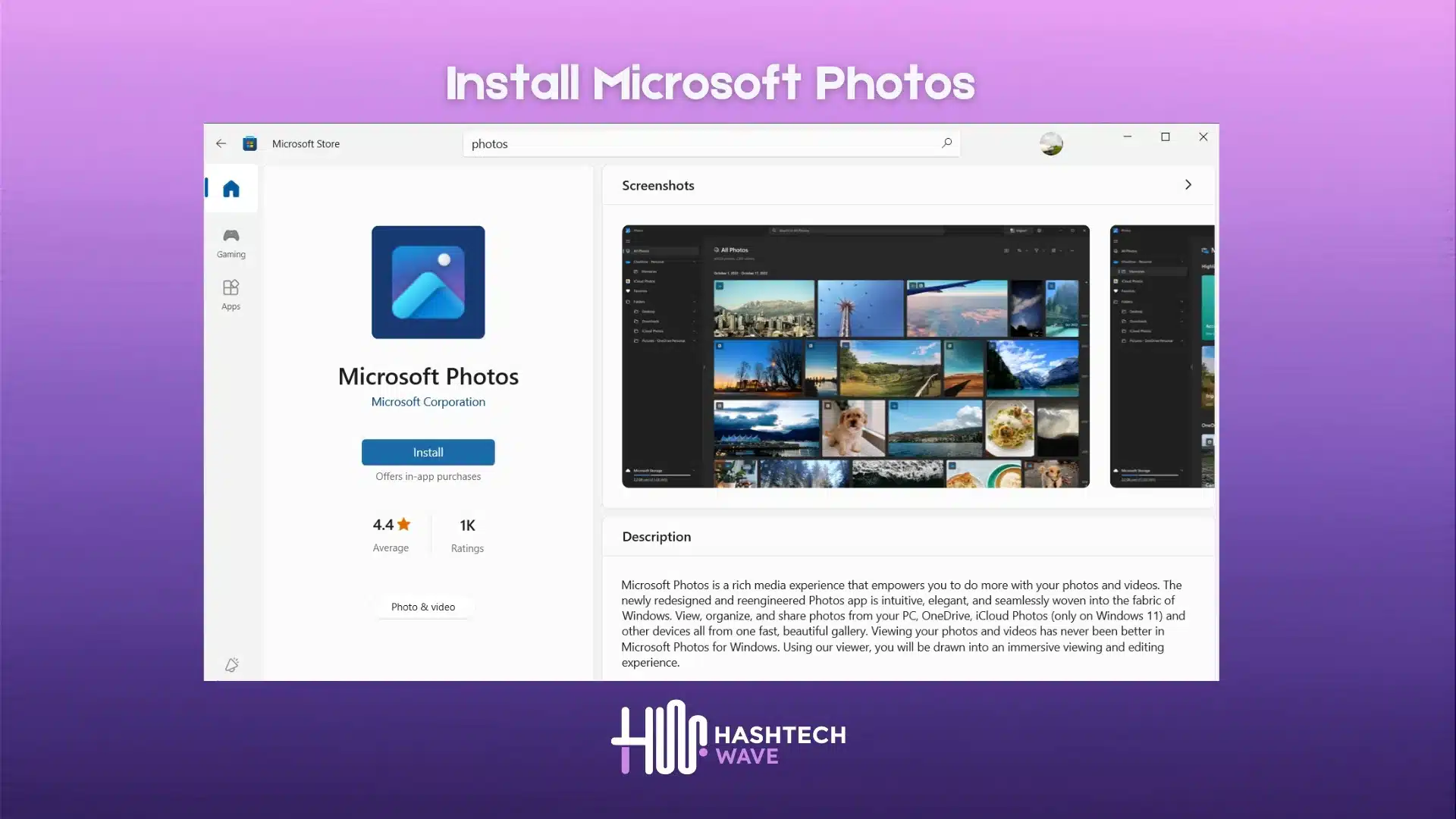
- Re-Download Microsoft Photos from Microsoft Store and Your Problem Windows 10 Start Menu Crash will be solved!
Bonus: Other Causes of Windows 10 Start Menu Crashes and Solutions
Besides the app tile issue, there are several other reasons for Windows 10 Start Menu Crash. Here are a few common causes and how to fix them:
1. Corrupt System Files
Cause: Over time, system files can become corrupt due to unexpected shutdowns, software issues, or malware
Solution: Open up Powershell with Admin Rights Run the System File Checker (SFC) and Deployment Imaging Service Management Tool (DISM).
- Open PowerShell as an administrator.
- Run the following command to start the System File Checker:
sfc /scannow
- After the SFC scan is complete, run the following DISM command to repair the system image:
DISM /Online /Cleanup-Image /RestoreHealth
- Restart your computer and check if the start menu is working properly.
2. Outdated Windows Version
Cause: Running an outdated version of Windows can lead to compatibility issues and bugs that may cause the start menu to crash.
Solution: Ensure your Windows 10 is up to date by following these steps:
- Go to Settings > Update & Security > Windows Update.
- Click on ‘Check for updates’ and install any available updates.
- Restart your computer after the updates are installed.
3. Conflicting Software
Cause: Sometimes, recently installed software or updates can conflict with the start menu, causing it to crash.
Solution: Identify and uninstall any conflicting software:
- Open Settings > Apps.
- Review the list of installed programs and identify any recently installed software.
- Select the software and click ‘Uninstall’.
- Restart your computer and see if the start menu issue is resolved.
4. Corrupt User Profile
Cause: A corrupt user profile can cause various issues, including a crashing start menu.
Solution: Create a new user profile and transfer your data. Go to Settings > Accounts > Family & other users > Add someone else to this PC.
Conclusion
Dealing with start menu crashes can be incredibly frustrating, but with the right steps, you can resolve the issue quickly. Uninstalling the Photos app using PowerShell is a reliable fix for the app tile crash problem. For other causes, running system checks and keeping your system updated are good practices.
Have you encountered other start menu issues? Share your experiences and solutions in the comments below. Let’s help each other out! By following these steps, you should have your start menu back to normal in no time. Happy computing!
Editor’s Recommendation: